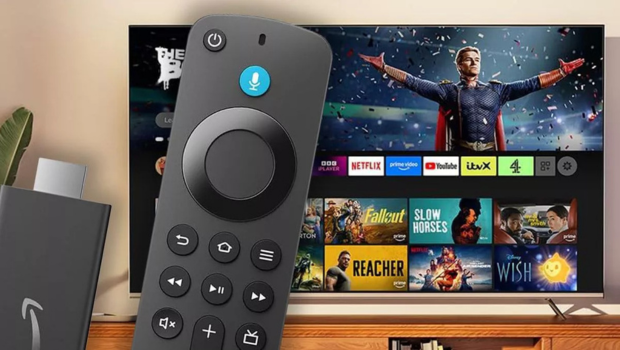The Amazon Fire TV Stick HD is revolutionizing how we stream entertainment. Compact yet powerful, this device provides seamless access to a wide array of streaming platforms, offering high-definition (HD) quality for an immersive viewing experience. Here, we delve into everything you need to know to make the most of your Amazon Fire TV Stick HD.
Table of Contents
Unboxing and Setting Up Your Amazon Fire TV Stick HD

Unboxing your Fire TV Stick HD reveals the device, a remote control, a USB power cable, a power adapter, two AAA batteries, an HDMI extender, and a quick start guide. To set up:
- Connect the Stick: Plug the Fire TV Stick into your TV’s HDMI port. Use the HDMI extender if needed.
- Power It Up: Connect the USB cable to the power adapter and plug it into an outlet. Attach the other end to the Fire TV Stick.
- Pair the Remote: Insert the provided AAA batteries and follow the on-screen instructions to pair the remote.
- Wi-Fi Configuration: Select your home Wi-Fi network and enter the password.
- Amazon Account: Log in using your Amazon credentials, and you’re ready to start streaming.
Navigating the Interface of Amazon Fire TV Stick HD
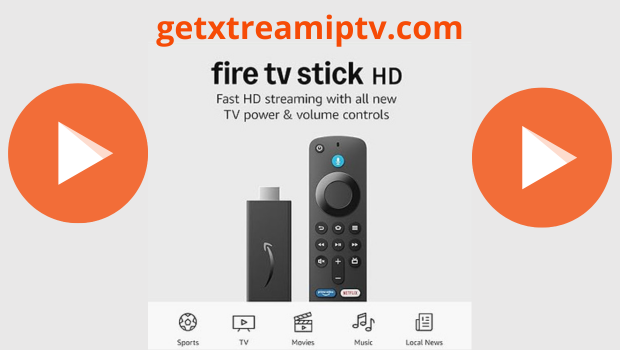
The Fire TV Stick HD offers a user-friendly interface designed for effortless navigation. The home screen features sections like:
- Recent Content: Quickly resume watching previously streamed shows or movies.
- Recommended for You: Personalized suggestions based on your viewing habits.
- Apps & Channels: Access to installed apps and featured channels.
The intuitive remote control, equipped with dedicated buttons for Alexa voice commands, further enhances the navigation experience. Simply press the Alexa button and speak to search for your favorite shows, apps, or genres.
Accessing Apps and Channels on Amazon Fire TV Stick HD

With the Fire TV Stick HD, you gain access to thousands of apps and channels, including:
- Streaming Services: Netflix, Prime Video, Hulu, Disney+, and more.
- Live TV: Subscribe to live streaming platforms like YouTube TV or Sling TV.
- Music Apps: Enjoy music through Spotify, Amazon Music, or Pandora.
- Utility Apps: Download browsers, weather apps, or screen mirroring tools.
To install apps, navigate to the Appstore on the home screen, search for the app you need, and click “Download.”
Exploring the Features of Amazon Fire TV Stick HD
The Fire TV Stick HD comes loaded with features to enhance your entertainment experience:
- High-Definition Streaming: Enjoy crisp and vibrant visuals with 1080p resolution.
- Alexa Integration: Use voice commands to search for content, control playback, or manage smart home devices.
- Parental Controls: Restrict access to inappropriate content by setting up a PIN.
- Seamless Updates: Automatic updates ensure you have access to the latest features and security enhancements.
Enhance Your Viewing Experience with Amazon Fire TV Stick HD

Elevate your streaming experience by customizing the Fire TV Stick HD:
- Enable Subtitles: Adjust subtitle settings for better comprehension during viewing.
- Optimize Audio: Pair with Bluetooth headphones or soundbars for immersive sound quality.
- Adjust Display Settings: Customize screen resolution to match your TV capabilities.
- Explore Profiles: Create individual profiles for personalized recommendations.
Troubleshooting Common Issues with Amazon Fire TV Stick HD
Encountering issues with your Fire TV Stick HD? Here’s how to resolve them:
- Buffering Problems: Check your internet connection or reduce streaming quality.
- Remote Not Working: Replace batteries or re-pair the remote.
- App Crashes: Clear the app cache or reinstall the app.
- Device Overheating: Ensure proper ventilation around the Fire TV Stick.
If problems persist, perform a factory reset through the settings menu.
Tips and Tricks for Maximizing Your Amazon Fire TV Stick HD
- Use Alexa Skills: Enable skills to control smart devices, check weather, or play music.
- Screen Mirroring: Cast your phone or laptop screen onto your TV for presentations or browsing.
- Manage Storage: Delete unused apps and clear caches to free up space.
- Shortcut Keys: Use the remote’s shortcuts for quick access to settings or apps.
How to Customize Settings on Your Amazon Fire TV Stick HD
Tailor your Fire TV Stick HD to suit your preferences:
- Parental Controls: Go to Settings > Preferences > Parental Controls to set restrictions.
- Privacy Settings: Adjust data collection preferences under Settings > Privacy.
- Audio/Video Sync: Calibrate under Settings > Display & Sounds > Audio Sync.
- Screensaver Options: Personalize your screensaver by selecting images from Amazon Photos or preloaded themes.
Comparison: Amazon Fire TV Stick HD vs. Other Streaming Devices
When compared to competitors like Roku Express and Google Chromecast, the Fire TV Stick HD stands out due to:
- Alexa Compatibility: Unparalleled integration with smart home devices.
- Content Library: Access to a broader range of apps and streaming services.
- Value for Money: Competitive pricing for robust features.
- Portability: Compact and travel-friendly design.
Final Thoughts: Is the Amazon Fire TV Stick HD Worth It?
The Amazon Fire TV Stick HD delivers an exceptional streaming experience, packed with features that cater to both casual viewers and tech enthusiasts. From its user-friendly interface to its integration with Alexa, it’s a device that transforms any TV into a smart entertainment hub. Whether you’re a binge-watcher or a live TV fan, the Fire TV Stick HD is a worthy investment for uninterrupted, high-quality streaming.
General Information
Q1: What is the Amazon Fire TV Stick HD?
A1: The Amazon Fire TV Stick HD is a streaming device that connects to your TV’s HDMI port, allowing you to access apps, movies, TV shows, music, and more in high-definition (1080p) resolution.
Q2: What comes in the box with the Fire TV Stick HD?
A2: The box includes the Fire TV Stick HD, a remote control, a USB power cable, a power adapter, two AAA batteries, an HDMI extender, and a quick start guide.
Q3: Does the Fire TV Stick HD support 4K streaming?
A3: No, the Fire TV Stick HD supports up to 1080p resolution. For 4K streaming, you would need the Amazon Fire TV Stick 4K.
Setup and Installation
Q4: How do I set up the Fire TV Stick HD?
A4: Plug the Fire TV Stick into your TV’s HDMI port, connect the USB cable to a power source, and follow the on-screen instructions to connect to Wi-Fi and log in to your Amazon account.
Q5: Can I use the Fire TV Stick HD with any TV?
A5: Yes, as long as your TV has an HDMI port and supports HD resolution.
Q6: Do I need an Amazon Prime subscription to use the Fire TV Stick HD?
A6: No, an Amazon Prime subscription is not required. However, having a subscription provides access to Prime Video content. You can still use other streaming services like Netflix, Hulu, and Disney+ without a Prime membership.
Features and Functionality
Q7: What streaming services are supported by the Fire TV Stick HD?
A7: The Fire TV Stick HD supports popular platforms like Netflix, Prime Video, Hulu, Disney+, YouTube, and many more, as well as live TV apps like Sling TV and YouTube TV.
Q8: Does the Fire TV Stick HD have voice control?
A8: Yes, the remote includes Alexa voice control, allowing you to search for content, control playback, and manage smart home devices using voice commands.
Q9: Can I watch live TV with the Fire TV Stick HD?
A9: Yes, you can stream live TV through apps like Sling TV, YouTube TV, and others that offer live broadcasting.
Customization and Settings
Q10: Can I set up parental controls on the Fire TV Stick HD?
A10: Yes, you can enable parental controls through the settings menu to restrict access to certain content and apps.
Q11: Can I customize the screensaver?
A11: Yes, you can personalize your screensaver using Amazon Photos or preloaded themes in the settings.
Q12: Is it possible to mirror my phone or laptop screen on the Fire TV Stick HD?
A12: Yes, the Fire TV Stick HD supports screen mirroring from compatible devices.
Technical and Performance
Q13: What kind of internet speed do I need for smooth streaming?
A13: For HD streaming, Amazon recommends a minimum internet speed of 5 Mbps.
Q14: Does the Fire TV Stick HD require constant power?
A14: Yes, the device needs to be plugged into a power source via the USB cable and power adapter to function.
Q15: How much storage does the Fire TV Stick HD have?
A15: The Fire TV Stick HD comes with 8GB of storage for apps and settings.
Troubleshooting
Q16: What should I do if the Fire TV Stick HD freezes?
A16: Restart the device by unplugging it from the power source, waiting for a few seconds, and plugging it back in. You can also select “Restart” from the settings menu.
Q17: Why is my streaming buffering frequently?
A17: Buffering may occur due to slow internet speeds. Check your connection and consider lowering the video quality in the settings.
Q18: How can I reset my Fire TV Stick HD to factory settings?
A18: Go to Settings > My Fire TV > Reset to Factory Defaults. Note that this will erase all saved data and settings.
Purchasing and Compatibility
Q19: Where can I purchase the Amazon Fire TV Stick HD?
A19: You can buy it directly from Amazon, major electronics retailers, or local stores.
Q20: Is the Fire TV Stick HD compatible with smart TVs?
A20: Yes, it works with both regular and smart TVs as long as they have an HDMI port.